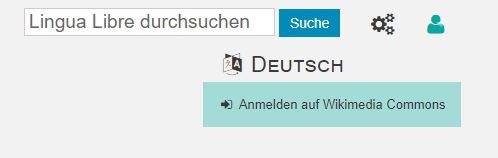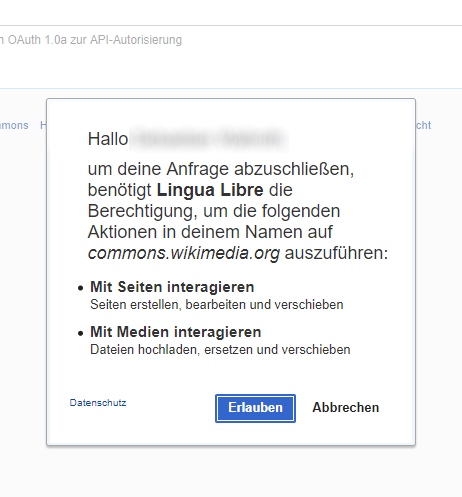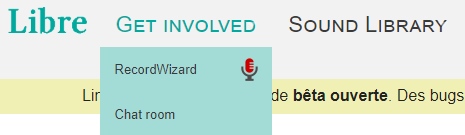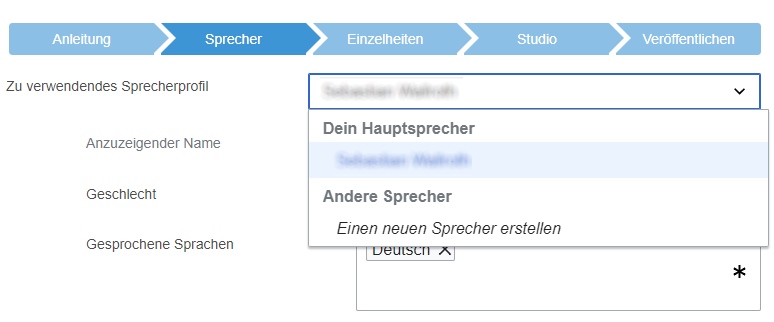Help
Hilfe:Benutzeroberfläche
Revision as of 11:43, 4 May 2019 by Sebastian Wallroth (talk | contribs) (Created page with "Du wirst auf eine Seite mit den aufzunehmenden Worten in blauen Kästen geleitet. Der große rote Button startet die Aufnahmen. Er ist kräftiger, während Du aufnimmst und he...")
Schritt 1 : Lege einen Account an
Die Sounds, die auf Lingua Libre aufgenommen werden, werden zu Wikimedia Commons hochgeladen. Wenn Du noch keinen hast, dann musst Du zuerst einen Account auf Wikimedia Commons auf der Seite commons.wikimedia.org/w/index.php?title=Special:CreateAccount anlegen.
Schritt 2 : Verbinde Dich
Um auf Lingua Libre aufzunehmen, musst Du mit Deinem Wikimedia Commons-Account verbunden sein, so dass die Sounds dorthin hochgeladen werden können. Um das zu tun, musst Du Dich auf Lingua Libre mit Deinem Wikimedia Commons-Account verbinden. Klicke auf die Figur rechts oben auf der Seite, dann auf "Einloggen auf Wikimedia Commons". Wenn Du noch nicht mit Wikimedia Commons verbunden bist, kommst Du jetzt auf eine Seite, die Dich nach Deinem Benutzernamen und Deinem Passwort fragt. Gib beides ein und klicke auf « Einloggen ».
Wenn Dich Lingua Libre um Erlaubnis fragt, Dateien in Deinem Namen nach Wikimedia Commons hochzuladen, akzeptiere das bitte.
Schritt 3 : Prüfe Dein Matrial
Um aufnehmen zu können, musst Du ein Mikrofon haben, dass mit Deinem Computer oder Deinem Smartphone verbunden und installiert ist. Der Sound darf nicht zu laut und nicht zu leise sein.
Schritt 4 : Zugang zum Aufnahmeassistent
Klicke auf « Get involved » und dann auf « Record Wizard », um zum Aufnahmestudio zu gelangen.
Ein Fenster öffnet sich, das Dich um Erlaubnis für den Zugriff auf Dein Mikrofon bittet. Wenn Du mehrere hast, wähle das richtige aus. Dann musst Du auf « Allow » klicken.
Schritt 5 : Teste das Mikrofon
Du musst erst einen kleinen Test durchlaufen, um zu prüfen, ob Deine Technik richtig funktioniert. Wenn Du schon etwas auf Lingua Libre aufgenommen hast, kannst Du das ignorieren und einfach auf "Next" klicken.
Schritt 6 : Lege einen Sprecher an
Du kannst Deine eigene Stimme oder die von jemand anderem aufnehmen. Aber alle (Du oder jemand anderes), müssen einen Sprecher anlegen, wenn er oder sie zum ersten Mal aufgenommen werden.
You can record your own voice or record someone else. But for every one (yourself or someone else), you need to create a speaker the first time you record him/her.
Oben auf der "Sprecher"-Seite hast Du ein Dropdown-Menü mit dem Namen des aktuell ausgewählten Sprechers. Das erlaubt Dir, den Sprecher zu wechseln und neue Sprecher anzulegen.
Wenn Du einen neuen Sprecher anlegst, musst Du folgendes eingeben:
- Name (es muss nicht der bürgerliche Name sein, aber es darf keine zwei Sprecher mit dem gleichen Namen geben)
- Sprachen, die der Sprecher spricht: klicke auf das Feld "Gesprochene Sprachen", fange an, einen Sprachnamen einzugeben und klicke auf den passenden Vorschlag. Es öffnet sich ein Fenster, in dem Du das Sprachniveau und den Ort, wo Du die Sprache gelernt hast (Stadt, Bundesland, Region, ...) eingeben musst. Das brauchen Leute, die geografische Variationen der Aussprache einer Sprache untersuchen möchten.
- Wohnort (Stadt, Bundesland, Region...). Das brauchen Leute, die geografische Variationen der Aussprache einer Sprache untersuchen möchten.
Klicke auf « Nächster ».
Schritt 7 : Bereite Dich auf die Aufnahme vor
Wenn der ausgewählte Sprecher viele Sprachen spricht, musst Du die richtige im Feld "Sprache aufnehmen".
Um nur ein Wort aufzunehmen, gib es in das Feld mit der Beschriftung "Gib ein Wort ein und drücke <Eingabe> (oder mehrere Wörter, getrennt mit #)" ein und rücke Eingabe. Wenn Du mehrere Wörter aufnehmen willst, gib die Wörter in dem genannten Feld hintereinander, getrennt durch das Zeichen # ein..
Um eine Liste aufzunehmen, musst Du den Butoon "+ Lokale Liste" klicken. In dem sich öffnenden Fenster, musst Du den Sprachcode ("deu" für Deutsch), gefolgt von einem Schrägstrich (/) und dann den Namen der Liste, die Du aufnehmen willst eingeben. Wenn Du richtige Liste eingegeben hast, klicke auf "Done".
Du kannst Worte von der Liste der aufzunehmenden Worte entfernen, indem Du auf das "x" im Kasten rechts neben dem Wort klickst.
Wenn Du dich auf Lingua Libre ein wenig sicherer fühlst, kannst Du versuchen, Deine eigenen Listen anzulegen. Eine Hilfeseite beschreibt, wie man das tut:Hilfe:Lege Deine eigenen Listen an.
Es ist gut, den Schalter "Zufallsliste" anzuschalten, bevor Du die Aufnahme startest, insbesondere, wenn die Liste lang ist und Du nicht sicher bist, ob Du alles aufnehmen wirst. So nimmt nicht jeder dieselben Worte vom Beginn der Liste auf.
Wenn Du alles richtig eingestellt hast, klicke auf "Nächster".
Schritt 8 : Aufnahme
Du wirst auf eine Seite mit den aufzunehmenden Worten in blauen Kästen geleitet. Der große rote Button startet die Aufnahmen. Er ist kräftiger, während Du aufnimmst und heller, wenn die Aufnahme beendet ist.
When you're ready, click on the record button. The word underlined is the one you have to record. When a word is recorded, its frame become green. The recording automatically move up to the following word, which becomes underlined.
If you made a mistake, you can click on a word to record it again.
When you're done, click on "Next".
Step 9 : Check the records
You can then listen the records you've done before publishing them. To listen a record, click on the "play" button on its left.
If a record doesn't suit you, you can remove it of the sounds to publish in clicking on the cross on its right.
When you're satisfyied, click on "Publicj on Wikimedia Commons". Wait for the publications to be all completed (a green icon with a "v" will appear beside every sound). It's done ! You can now find your records on Lingua Libre, but also on the file bank Wikimedia Commons !