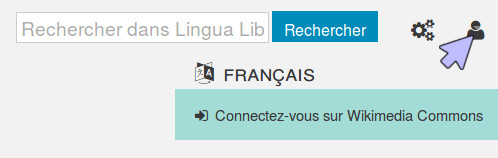Help
Interface/ja
Step 1 : アカウントを作成
「Lingua Libre」上で録音された音声は「ウィキメディア・コモンズ」にアップロードされます。アカウントを持っていない場合は、次のページから「ウィキメディア・コモンズ」上にアカウントを作成しなければなりません。commons.wikimedia.org/w/index.php?title=Special:CreateAccount
Step 2 : 接続する
Lingua Libreで録音するには、自分のウィキメディア・コモンズ アカウントに接続して、音声をアップロードできるようにします。そのためには、Lingua Libre上で、自分のウィキメディア・コモンズアカウントでログインする必要があります。ページ右上の画像をクリックして、さらに"ウィキメディア・コモンズでログイン"をクリックします。まだウィキメディア・コモンズに接続していない場合は、ユーザー名とパスワードの入力を求める画面が表示されます。入力して« ログイン »をクリックします。
Lingua Libre があなたのためにウィキメディア・コモンズ上にアップロードする許可を求めて来たら、承諾します。
Step 3 : 機材をチェックする
録音するためには、あなたのコンピュータやスマートフォンに接続または組み込まれたマイクが必要です。音声は極端に大きかったり小さくてもいけません。
Step 4 : 録音ウィザードにアクセスする
« はじめよう » をクリックして、次に« 録音ウィザード » をクリックして録音スタジオにアクセスします。
ウィンドウが開き、マイクの利用を尋ねてきます。複数ある場合は適切なものをひとつ選びます。そして « 許可 » をクリックします。
Step 5 : マイクをテストする
最初にあなたの機材が正常に動作しているかをチェックする小さなテストにパスする必要があります。もしLingua Libre 上で何か録音したことがあれば、この手順は無視して"次へ"をクリックします。
Step 6 : スピーカーを作成する
You can record your own voice or record someone else. But for every one (yourself or someone else), you need to create a speaker the first time you record him/her.
On the top of the "speaker" page, you have a drop-down menu with the name of the actual selected speaker. It allows you to change the speaker and create new speakers.
When you create a new speaker, you must enter :
- His/her name (you don't have to put the whole name, but you can't have two speaker with the same name)
- His/her gender
- The languages he/she spokes : click on the field "Spoken languages", start to pick the language name and click on the right one among the propositions. In the window that opens, indicate the the language level and the place of learning (city, department, region...). It's useful for people who study the geographical variation of a language prononciation.
- The place he/she lives (city, department, region...). It's useful for people who study the geographical variation of a language prononciation.
Click on « Next ».
Step 7 : Get ready to record
If the speaker you choose speak many languages, you have to choose the right one in the field "Record language".
To record only one word, pick it in the field with the label "Type a word ant press <Enter>" then press "Enter". If you want to record more than one word, you have to separate them with a #.
To record a list, you need to click on the button "+ local list". On the windows that opens, enter the language code ("eng" for english), then a slash (/), then the name of the list you want to record. When you have selected the right list, click on "Done".
You can remove words of the words to record with clicking on the "x" on the top right of the frame.
If you feel a little bit at ease with Lingua Libre, you can try to create your own lists. A help page explains you how to do this : Help:Create_your_own_lists.
It's a right thing to do to click on the "Shuffle list" before recording, especially if the list is long and if you're not sure to record it all. So everybody won't record the same words at the beginning of the list.
If you have properly configured everything, click on "Next".
Step 8 : record
You are taken to a page with the words to record on blue squares. The big red button is used to record. It's brighter when you are recording, lighter when the recording is stopped.
When you're ready, click on the record button. The word underlined is the one you have to record. When a word is recorded, its frame become green. The recording automatically move up to the following word, which becomes underlined.
If you made a mistake, you can click on a word to record it again.
When you're done, click on "Next".
Step 9 : Check the records
You can then listen the records you've done before publishing them. To listen a record, click on the "play" button on its left.
If a record doesn't suit you, you can remove it of the sounds to publish in clicking on the cross on its right.
When you're satisfyied, click on "Publicj on Wikimedia Commons". Wait for the publications to be all completed (a green icon with a "v" will appear beside every sound). It's done ! You can now find your records on Lingua Libre, but also on the file bank Wikimedia Commons !