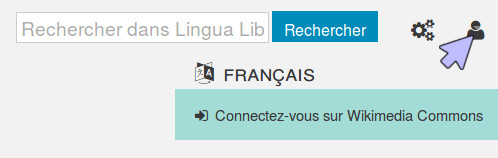Help
Difference between revisions of "Interface/ja"
(Created page with "ウィキメディア・コモンズ経由でLingua Libre にログインするためのメニューのスクリーンショット") |
(Created page with "''Lingua Libre'' があなたのために''ウィキメディア・コモンズ''上にアップロードする許可を求めて来たら、承諾します。") |
||
| Line 12: | Line 12: | ||
[[File:S'identifier sur Lingua Libre.jpg|ウィキメディア・コモンズ経由でLingua Libre にログインするためのメニューのスクリーンショット]] | [[File:S'identifier sur Lingua Libre.jpg|ウィキメディア・コモンズ経由でLingua Libre にログインするためのメニューのスクリーンショット]] | ||
| − | + | ''Lingua Libre'' があなたのために''ウィキメディア・コモンズ''上にアップロードする許可を求めて来たら、承諾します。 | |
[[File:Autoriser Lingua Libre à publier sur Commons.jpg|Screenshot of the dialog box to allow Lingua Libre to upload on your behalf on Wikimedia Commons]] | [[File:Autoriser Lingua Libre à publier sur Commons.jpg|Screenshot of the dialog box to allow Lingua Libre to upload on your behalf on Wikimedia Commons]] | ||
Revision as of 09:34, 22 March 2020
Step 1 : アカウントを作成
「Lingua Libre」上で録音された音声は「ウィキメディア・コモンズ」にアップロードされます。アカウントを持っていない場合は、次のページから「ウィキメディア・コモンズ」上にアカウントを作成しなければなりません。commons.wikimedia.org/w/index.php?title=Special:CreateAccount
Step 2 : 接続する
Lingua Libreで録音するには、自分のウィキメディア・コモンズ アカウントに接続して、音声をアップロードできるようにします。そのためには、Lingua Libre上で、自分のウィキメディア・コモンズアカウントでログインする必要があります。ページ右上の画像をクリックして、さらに"ウィキメディア・コモンズでログイン"をクリックします。まだウィキメディア・コモンズに接続していない場合は、ユーザー名とパスワードの入力を求める画面が表示されます。入力して« ログイン »をクリックします。
Lingua Libre があなたのためにウィキメディア・コモンズ上にアップロードする許可を求めて来たら、承諾します。
Step 3 : Check your material
To be able to record, you need to have a microphone connected or integrated to your computer or to your phone. The sound must'nt be too loud nor too low.
Step 4 : Access to the Record Wizard
Click on « Get involved » then on « Record Wizard » to access the recording studio.
A windows opens, which asks you to allow the use of your microphone. If you have many of them, you need to chose the right one. Then you have to click on « Allow ».
Step 5 : Test the microphone
You first need to pass a little test to check if your material is working well. If you've just recorded something on Lingua Libre, you can ignore this step and click on "Next".
Step 6 : Create a speaker
You can record your own voice or record someone else. But for every one (yourself or someone else), you need to create a speaker the first time you record him/her.
On the top of the "speaker" page, you have a drop-down menu with the name of the actual selected speaker. It allows you to change the speaker and create new speakers.
When you create a new speaker, you must enter :
- His/her name (you don't have to put the whole name, but you can't have two speaker with the same name)
- His/her gender
- The languages he/she spokes : click on the field "Spoken languages", start to pick the language name and click on the right one among the propositions. In the window that opens, indicate the the language level and the place of learning (city, department, region...). It's useful for people who study the geographical variation of a language prononciation.
- The place he/she lives (city, department, region...). It's useful for people who study the geographical variation of a language prononciation.
Click on « Next ».
Step 7 : Get ready to record
If the speaker you choose speak many languages, you have to choose the right one in the field "Record language".
To record only one word, pick it in the field with the label "Type a word ant press <Enter>" then press "Enter". If you want to record more than one word, you have to separate them with a #.
To record a list, you need to click on the button "+ local list". On the windows that opens, enter the language code ("eng" for english), then a slash (/), then the name of the list you want to record. When you have selected the right list, click on "Done".
You can remove words of the words to record with clicking on the "x" on the top right of the frame.
If you feel a little bit at ease with Lingua Libre, you can try to create your own lists. A help page explains you how to do this : Help:Create_your_own_lists.
It's a right thing to do to click on the "Shuffle list" before recording, especially if the list is long and if you're not sure to record it all. So everybody won't record the same words at the beginning of the list.
If you have properly configured everything, click on "Next".
Step 8 : record
You are taken to a page with the words to record on blue squares. The big red button is used to record. It's brighter when you are recording, lighter when the recording is stopped.
When you're ready, click on the record button. The word underlined is the one you have to record. When a word is recorded, its frame become green. The recording automatically move up to the following word, which becomes underlined.
If you made a mistake, you can click on a word to record it again.
When you're done, click on "Next".
Step 9 : Check the records
You can then listen the records you've done before publishing them. To listen a record, click on the "play" button on its left.
If a record doesn't suit you, you can remove it of the sounds to publish in clicking on the cross on its right.
When you're satisfyied, click on "Publicj on Wikimedia Commons". Wait for the publications to be all completed (a green icon with a "v" will appear beside every sound). It's done ! You can now find your records on Lingua Libre, but also on the file bank Wikimedia Commons !