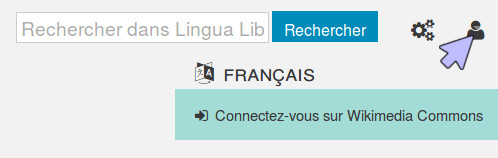Help
Difference between revisions of "Interface"
| Line 24: | Line 24: | ||
[[File:Autoriser Lingua Libre à utiliser le microphone.jpg|Screenshot of the dialogue box to allow Lingua Libre to use your microphone.]] | [[File:Autoriser Lingua Libre à utiliser le microphone.jpg|Screenshot of the dialogue box to allow Lingua Libre to use your microphone.]] | ||
| − | == | + | == Step 5 : Test the microphone == |
| − | + | You first need to pass a little test to check if your material is working well. If you've just registered something on Lingua Libre, you can ignore this step and click on "Next". | |
| − | == | + | == Step 6 : Create a speaker == |
| − | + | You can register your own voice or register someone else. But for every one (yourself or someone else), you need to create a speaker the first time you register him/her. | |
| − | + | On the top of the "speaker" page, you have a drop-down menu with the name of the actual selected speaker. It allows you to change the speaker and create new speakers. | |
| − | [[File:Créer un locuteur sur Lingua Libre.jpg| | + | [[File:Créer un locuteur sur Lingua Libre.jpg|Screenshot of the dialogue box to create a speaker on Lingua Libre]] |
| − | + | When you create a new speaker, you must enter : | |
| − | * | + | * His/her name (you don't have to put the whole name, but you can't have two speaker with the same name) |
| − | * | + | * His/her gender |
| − | * | + | * The languages he/she spokes : click on the field "Spoken languages", start to pick the language name and click on the right one among the propositions. In the window that opens, indicate the the language level and the place of learning (city, department, region...). It's useful for people who study the geographical variation of a language prononciation. |
| − | * | + | * The place he/she lives (city, department, region...). It's useful for people who study the geographical variation of a language prononciation. |
| − | [[File:Créer la langue d'un locuteur sous Lingua Libre.jpg| | + | [[File:Créer la langue d'un locuteur sous Lingua Libre.jpg|Screenshot of the dialogue box to create a speaker language on Lingua Libre]] |
| − | + | Click on « Next ». | |
== Étape 7 : Préparer l'enregistrement == | == Étape 7 : Préparer l'enregistrement == | ||
Revision as of 14:09, 16 December 2018
Step 1 : create an account
The sounds registered on Lingua Libre will be uploaded on Wikimedia Commons. If you have'nt one yet, you must first create an account on Wikimedia Commons through the page commons.wikimedia.org/w/index.php?title=Special:CreateAccount.
Step 2 : connect
To register on Lingua Libre, you have to be connected to your Wikimedia Commons account, so the sounds will be allowed to be uploaded on it. To do this, on Lingua Libre, you need to log in with your Wikimedia Commons account. Click on the figure on the top right of the page, then on "Log in on Wikimedia Commons". If you aren't connected on Wikimedia Commons yet, you reach a page which asks you to enter your username and password. Do ti then click on « Log In ».
When Lingua Libre asks you permission to upload on Wikimedia Commons on your behalf, accept.
Step 3 : Check your material
To be able to register, you need to have a microphone connected or integrated to your computer or to your phone. The sound must'nt be too loud nor too low.
Step 4 : Access to the Record Wizard
Click on « Get involved » then on « Record Wizard » to access the recording studio.
A windows opens, which asks you to allow the use of your microphone. If you have many of them, you need to chose the right one. Then you have to click on « Allow ».
Step 5 : Test the microphone
You first need to pass a little test to check if your material is working well. If you've just registered something on Lingua Libre, you can ignore this step and click on "Next".
Step 6 : Create a speaker
You can register your own voice or register someone else. But for every one (yourself or someone else), you need to create a speaker the first time you register him/her.
On the top of the "speaker" page, you have a drop-down menu with the name of the actual selected speaker. It allows you to change the speaker and create new speakers.
When you create a new speaker, you must enter :
- His/her name (you don't have to put the whole name, but you can't have two speaker with the same name)
- His/her gender
- The languages he/she spokes : click on the field "Spoken languages", start to pick the language name and click on the right one among the propositions. In the window that opens, indicate the the language level and the place of learning (city, department, region...). It's useful for people who study the geographical variation of a language prononciation.
- The place he/she lives (city, department, region...). It's useful for people who study the geographical variation of a language prononciation.
Click on « Next ».
Étape 7 : Préparer l'enregistrement
Si le locuteur choisi parle plusieurs langues, il vous faut choisir la bonne dans le champ « Langue d'enregistrement ».
Pour enregistrer un seul mot, tapez-le dans le champ qui dit « Saisissez un mot et appuyez sur Entrée » puis appuyez sur « Entrée ». Si vous voulez enregistrer plusieurs mots, ils faut les séparer par un #.
Pour enregistrer une liste, il vous faut cliquer sur le bouton « + liste locale ». Dans la fenêtre qui s'ouvre, tapez le code de la langue (« oci » pour l'occitan) suivi d'un slash (/) puis le nom de la liste que vous voulez enregistrer. Quand vous avez sélectionné la bonne liste, cliquez sur « Done ».
Vous pouvez enlever des mots de la liste de mots à enregistrer en cliquant sur la croix qui ent en haut à droite de leur cadre.
Si vous vous sentez un peu à l'aise avec l'outil Lingua Libre, vous pouvez essayer de créer vos propres listes. Une page d'aide vous explique comment faire : Help:Create_your_own_lists.
Il est bon de cliquer sur le bouton « Mélanger la liste » avant d'enregistrer, surtout si la liste est longue et que vous risquez de ne pas tout enregistrer. Ainsi, tout le monde n'aura pas enregistré les mêmes mots.
Quand vous avez tout réglé comme il faut, cliquez sur « Suivant ».
Étape 8 : Enregistrer
Vous arrivez sur une page avec les mots à enregistrer dans des carrés bleus. le gros bouton rond et rouge sert à enregistrer. Il est plus vif quand l'enregistrament est en cours, plus clair quand il est arrêté.
Quand vous êtes prêt, cliquez sur le bouton d'enregistrement. Le mot qui est souligné est celui qu'il vous faut enregistrer. Quand un mot est enregistré, son cadre devient vert. L'enregistrement passe automatiquement au mot suivant, qui devient souligné.
Si vous vous êtes trompé, vous pouvez cliquer sur un mot pour le réenregistrer.
Cliquez sur « Suivant ».
Étape 9 : Vérifier les enregistrements
Vous pouvez ensuite écouter les enregistrements faits avant de les publier. Pour écouter un enregistrement, cliquez sur le bouton « play » qui est à sa gauche.
Si un enregistrement ne vous convient pas, vous pouvez l'enlever de la liste des sons à publier en cliquant sur la croix qui est à sa droite.
Quand vous êtes satisfait, cliquez sur « Publier sur Wikimedia Commons ». Attendez que les publications soient toutes terminées (un icône vert avec un « v » apparaîtra en face de chaque son). C'est terminé ! Vous pouvez à présent trouver vos enregistrements sur Lingua Libre, mais aussi dans la banque de fichiers Wikimedia Commons !